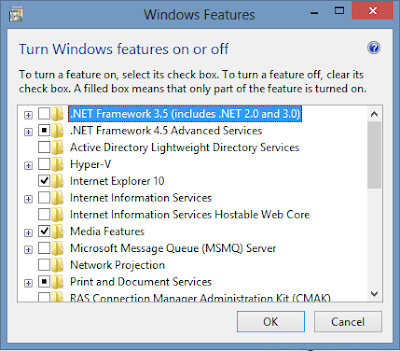LET'S CHECK IT OUT
How to Enable Microsoft .NET Framework 3.5 Offline
Have you encountered some problem like that when you are going to run some application? If your answer is yes, this tutorial will help you to solve that problem.
Before we start, we need to prepare the file of "windows8pro.iso/nrg (etc)" or DVD that contains the installation of windows 8 pro. if your windows 8 pro is 32 bit or 86x I will give you the application that will help you enable it easier. click this link if you are using windows 8 32 bit x86
If you are using Windows 8 pro 64 bit read this tutorial.
- Mount your windows8pro.iso image or insert your windows 8 pro 64 bit DVD
- Open your command prompt don't forget to run as administrator and type this:
- Wait for a few minutes until the process is complete If the process is already done this command prompt will be appear like the picture above, type Exit or close the window and your NET Framework 3.5 is ready to use
Dism /online /enable-feature /featurename:NetFx3 /All /Source:F:\sources\sxs /LimitAccessIn the command prompt, after you copied the press left button on your keyboard. Change the destination of the source according to the correct location of your installation image, in this example is " ... All/source:F: ....." change the F if your drive latter installation is not in F. It could be at drive D: E: F: G: H: etc depend which drive your installation file is. when you sure the drive latter is correct press enter
How to Enable Microsoft .NET Framework 3.5 Online
Make sure your internet connection is quite fast and stable. without request time out. It is necessary to make the process successfully. Follow the instruction below :- Open Control Panel and click "Programs"
- In the Programs menu left click "Turn Windows features on or off."
- Click the empty box in the left side of " .NET FRAMEWORK 3.5 (Includes 2.0 and 3.0) "
- Follow the instruction and wait until the process completed. Check again windows features to make sure the Framework is already installed. If it appears like the picture below, your Framework 3.5 is ready to use.